Repair Windows 10 to Fix Corrupted Registry. One of the ways to fix a corrupted registry in. Disable Any Antivirus Software You Are Running. Sometimes the problem can be caused. USB to Serial Adapter, Benfei 6 Feet USB to RS-232 Male (9-pin) DB9 Serial Cable, Prolific Chipset, Windows 10/8.1/8/7, Mac OS X 10.6 and Above 4.1 out of 5 stars 230 $8.99 $ 8. If you have previously registered, you do not need to register again. Please follow the instructions below to discontinue registration pop-ups. Windows: Navigate to 'Start'-'Programs'-'Accessories'-'System Tools' and click on 'Task Scheduler.' When the task folder appears, delete any entry that starts with 'Webreg' (i.e., 'Webreg 20031218.
- Windows 10 Home Activation Key
- Window Registration Windows 10
- Edit Registration Windows 10
- Windows 10 Activation Key
A severely corrupted Registry can turn your PC into a brick. Even a simple Registry damage can lead to a chain reaction within your Windows OS, damaging your data beyond recovery. So, it is important for you to fix corrupt registry as soon as you can.
So, what causes damaged Registry in Windows 10? You can get a damaged registry on your PC because of several reasons. One of the main reasons that cause Registry damage is some sort of manual change in the Registry. Sometimes, even the slightest change in Registry can cause major issues. And that is why it is always suggested not to mess with the Registry unless you know what you are doing. Sometimes, even a harmful software can cause corrupted registry in Windows 10.
A corrupted registry in Windows 10 can reflect the following issues on your system:
- You will not be able to boot your system. You may get a blue screen error during startup and the boot remains restricted to the blue screen.
- You will be able to boot the system, as damage is nominal, but while operating your PC, you can suddenly get a blue screen error. All your unsaved data will be gone. Although in this type of error, you will be able to access your PC for a while, the chances of damaging your PC's Registry further is more.
How To Fix Corrupted Registry In Windows 10?
The approach to fix this particular issue will more or less remain the same, whether you are able to boot into Windows 10 or not. We are going to try a variety of things to fix your corrupted Registry up. This will cover restoring your Registry to a previous point, scanning and fixing your Registry, repairing Windows 10, and a couple of other things. Beginning with the most trusted method by users to fix registry, we are going to cover other methods as well. If the first one fixed your corrupted Windows 10 registry then all well and good, else jump to the next method till your issue is solved.
Spin Casino proudly hosts a number of top-end table and card games for Canadians to enjoy, including mobile and online roulette games, blackjack games and more. Spin Palace is home to some of the most exciting casino games online and is recognised as a premier gaming destination in Canada and all across the globe. All our players can enjoy the biggest jackpots. Spin Casino Bonuses & Promotions. Upon registering with Spin Casino, a $1000 welcome casino bonus Canada is yours for the taking; split into three, 100% matched deposits. It shows these guys are. Online casinos in Canada have plenty of free spins for new and existing players. On this page, we've gathered all the best online casinos for free spins. While casinos offer many kinds of bonuses, casinos like LeoVegas and Quatro Casino are well known as the places to play for extra spins. Rich Rewards at Spin Palace Canadian Online Casino Launched in 2001 and powered by Microgaming, Spin Palace has become synonymous with top quality online and mobile entertainment. Our online casino.
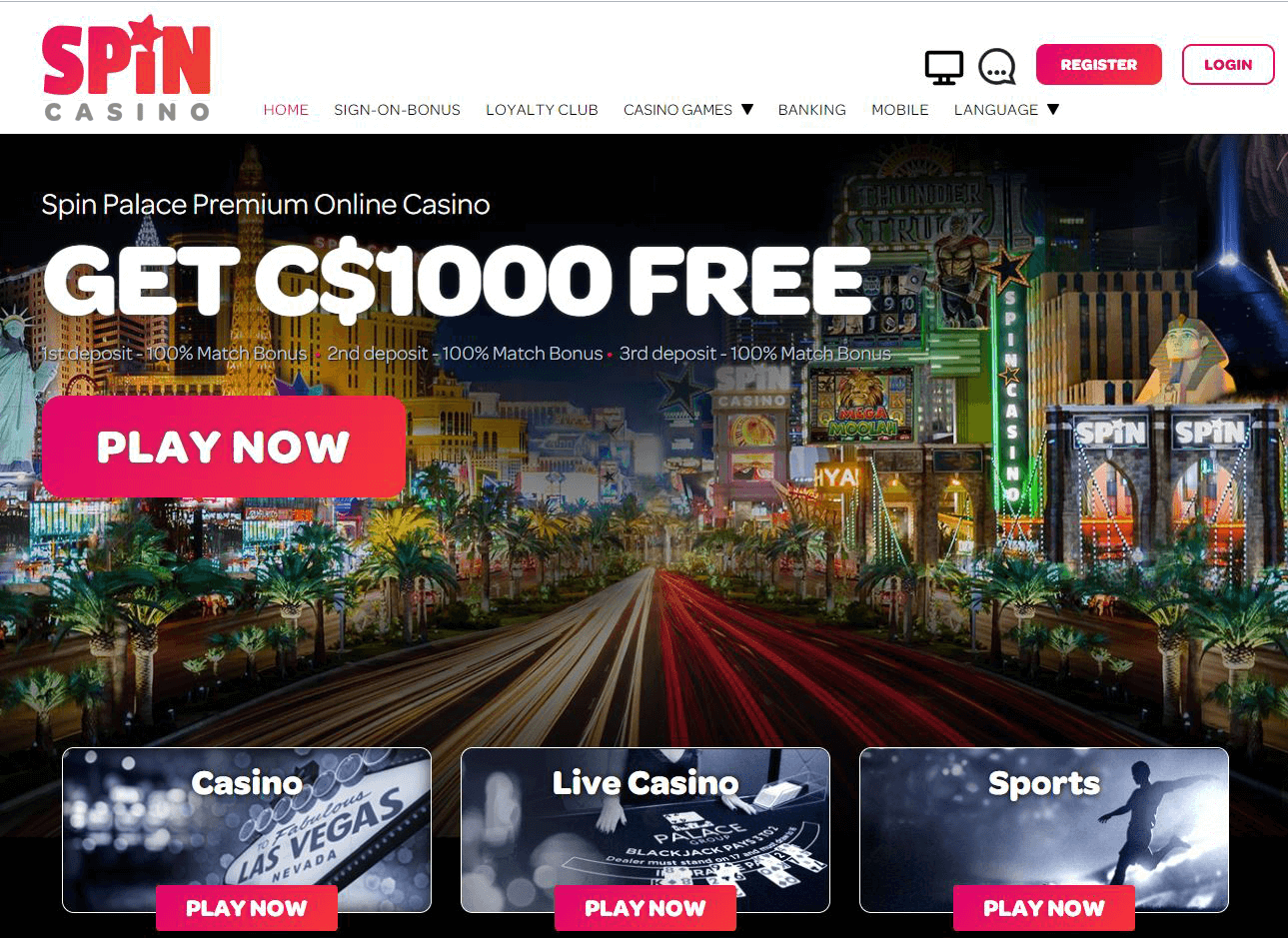
Fix 1 – Repair Windows 10 to Fix Corrupted Registry
One of the ways to fix a corrupted registry in Windows 10 is through Windows RE mode, that is Recovery Environment mode. You can easily enter Windows RE mode without booting Windows normally, and then carry out the auto repair. In order to repair Windows 10, follow the steps mentioned below:
Step 1: The first step is booting the computer in Windows Recovery Environment. To do so, start your PC, then as soon as any error shows up, or you see the login screen, hold down the PC's Power button as long as the PC turns off. This may require you to hold the Power button for around 5 seconds and is known as Force Shut Down. Once the PC powers off, repeat the process of force shutting down PC a few more times till your PC shows Preparing Automatic Repair screen. You will have to wait until the PC runs the diagnostics and enters Windows RE mode.
Note: Your PC may enter the Windows Recovery Environment in the first trial. So, be mindful not to restart PC again once RE mode is entered.
Step 2: Once the diagnostics are run completely, you will see the following dialog along with options. Click on the Advanced Options.
Step 3: In the next screen that appears, you will get three options; click on the Troubleshoot option.
Step 4: Now, from the next screen, click on the Advanced Options.
Step 5: Here, you will find 6 different options to choose from. You will have to click on the Startup Repair option.
This will bring up the repair screen where Windows will first run a diagnosis, then fix the detected problems for you. The tool will show that your error was fixed if that was the case. In case an issue is found and Windows RE is unable to solve it, then you will be informed about the same.
Once Windows RE tool says that error was fixed, try to start the PC normally. In case if it wasn't able to, try out the next method where you will be resetting Windows 10 on your PC.
Fix 2 – Use Registry Cleaner Tools (Third Party)
1. Download Regsofts Free Registry Repair tool
2. Install it on Your PC.
3. Now, Click on Start Scan to Scan Registry Errors.
4. Once the Scan Gets Finished, Click on Fix Errors to Fix all Registry Errors.
Although a Registry Cleanup doesn't always show a promising result, there's no harm in trying this method out, as it has worked for some of the users to fix corrupted Registry in Windows 10.
Fix 3- Restore Registry Backup to Fix Windows 10 Corrupt Registry
Windows 10 Home Activation Key
In this method, we will try to restore the Registry back to a previous state when the computer was working just fine. For this, we will first confirm if some change was made that could have corrupted your PC's registry. If any such change is found, we will roll back the PC to the point where it was working fine. This method is also known as restoring your PC back to a previous state using the secret Registry backup.
For this, you will have to boot your PC in Safe Mode with Command Prompt. Follow these steps carefully to carry out this method to fix corrupted Registry in Windows 10:
Step 1: Start your computer, and as soon as it starts, keep pressing the F8 key repeatedly (with a time interval of around half a second) until you get the Advanced Boot Menu. When you are there, select the Safe Mode with Command Prompt option. You might be asked to log in as administrator. Log in with your ID and password (must have administrator rights). Your PC will boot in Safe Mode with Command Prompt open.
Step 2: In this step, you have to check which drive has Windows installed in it. The drive names where Windows is installed are C:, D: or E:. Let us assume the drive where your windows OS is installed is C: drive.
Step 3: In this step, we try to extract and examine the recent activities in Windows. For this, type the following command in Command Prompt one at a time and press Enter after each line:
Note: Replace the C in the above commands with your PC's drive name which has Windows installed, in case it's different on your PC.
This will pull off details of changes made to/by any Software, System files, or SAM files. Go through the date of the changes that show up to see if a change was made recently that could have caused a corrupted Registry in Windows 10. If yes, follow the next step, else discontinue if the changes made were done long back.
Step 4: Now, type the following commands one at a time and press Enter after every line:
Note: The two dots in the above commands are included in the commands.
Once the process is complete, restart your PC in normal mode. This would most probably solve the problem, as this one has helped many users to fix corrupted Registry in Windows 10. If you still get the same problem. try the next method out.
Fix 4 – Run SFC Scan
SFC Scan or System File Checker is an inbuilt tool in Windows 10 that looks for corrupt files in the system file directory. And, in case any file(s) is found that needs repair, it fixes that file. You can use this tool to run a scan through your PC and it will look for corrupt files in your Registry, and fix it if found. This tool has been reported by users to fix corrupted Registry in Windows 10. Here are the steps to follow:

Fix 1 – Repair Windows 10 to Fix Corrupted Registry
One of the ways to fix a corrupted registry in Windows 10 is through Windows RE mode, that is Recovery Environment mode. You can easily enter Windows RE mode without booting Windows normally, and then carry out the auto repair. In order to repair Windows 10, follow the steps mentioned below:
Step 1: The first step is booting the computer in Windows Recovery Environment. To do so, start your PC, then as soon as any error shows up, or you see the login screen, hold down the PC's Power button as long as the PC turns off. This may require you to hold the Power button for around 5 seconds and is known as Force Shut Down. Once the PC powers off, repeat the process of force shutting down PC a few more times till your PC shows Preparing Automatic Repair screen. You will have to wait until the PC runs the diagnostics and enters Windows RE mode.
Note: Your PC may enter the Windows Recovery Environment in the first trial. So, be mindful not to restart PC again once RE mode is entered.
Step 2: Once the diagnostics are run completely, you will see the following dialog along with options. Click on the Advanced Options.
Step 3: In the next screen that appears, you will get three options; click on the Troubleshoot option.
Step 4: Now, from the next screen, click on the Advanced Options.
Step 5: Here, you will find 6 different options to choose from. You will have to click on the Startup Repair option.
This will bring up the repair screen where Windows will first run a diagnosis, then fix the detected problems for you. The tool will show that your error was fixed if that was the case. In case an issue is found and Windows RE is unable to solve it, then you will be informed about the same.
Once Windows RE tool says that error was fixed, try to start the PC normally. In case if it wasn't able to, try out the next method where you will be resetting Windows 10 on your PC.
Fix 2 – Use Registry Cleaner Tools (Third Party)
1. Download Regsofts Free Registry Repair tool
2. Install it on Your PC.
3. Now, Click on Start Scan to Scan Registry Errors.
4. Once the Scan Gets Finished, Click on Fix Errors to Fix all Registry Errors.
Although a Registry Cleanup doesn't always show a promising result, there's no harm in trying this method out, as it has worked for some of the users to fix corrupted Registry in Windows 10.
Fix 3- Restore Registry Backup to Fix Windows 10 Corrupt Registry
Windows 10 Home Activation Key
In this method, we will try to restore the Registry back to a previous state when the computer was working just fine. For this, we will first confirm if some change was made that could have corrupted your PC's registry. If any such change is found, we will roll back the PC to the point where it was working fine. This method is also known as restoring your PC back to a previous state using the secret Registry backup.
For this, you will have to boot your PC in Safe Mode with Command Prompt. Follow these steps carefully to carry out this method to fix corrupted Registry in Windows 10:
Step 1: Start your computer, and as soon as it starts, keep pressing the F8 key repeatedly (with a time interval of around half a second) until you get the Advanced Boot Menu. When you are there, select the Safe Mode with Command Prompt option. You might be asked to log in as administrator. Log in with your ID and password (must have administrator rights). Your PC will boot in Safe Mode with Command Prompt open.
Step 2: In this step, you have to check which drive has Windows installed in it. The drive names where Windows is installed are C:, D: or E:. Let us assume the drive where your windows OS is installed is C: drive.
Step 3: In this step, we try to extract and examine the recent activities in Windows. For this, type the following command in Command Prompt one at a time and press Enter after each line:
Note: Replace the C in the above commands with your PC's drive name which has Windows installed, in case it's different on your PC.
This will pull off details of changes made to/by any Software, System files, or SAM files. Go through the date of the changes that show up to see if a change was made recently that could have caused a corrupted Registry in Windows 10. If yes, follow the next step, else discontinue if the changes made were done long back.
Step 4: Now, type the following commands one at a time and press Enter after every line:
Note: The two dots in the above commands are included in the commands.
Once the process is complete, restart your PC in normal mode. This would most probably solve the problem, as this one has helped many users to fix corrupted Registry in Windows 10. If you still get the same problem. try the next method out.
Fix 4 – Run SFC Scan
SFC Scan or System File Checker is an inbuilt tool in Windows 10 that looks for corrupt files in the system file directory. And, in case any file(s) is found that needs repair, it fixes that file. You can use this tool to run a scan through your PC and it will look for corrupt files in your Registry, and fix it if found. This tool has been reported by users to fix corrupted Registry in Windows 10. Here are the steps to follow:
Step 1: Follow the Step 1 as mentioned in Method #1 to boot PC in Safe Mode with Command Prompt.
Step 2: When in Safe Mode with Command Prompt, type the following command and hit the Enter key on your keyboard:
The SFC scan will start running. The scan may take some time to complete, so have some patience while it does that. Do not interrupt the scan until it is complete. When the scan is over, restart your PC in normal mode to see if the corrupt Registry error shows up.
If the error prevails, there's a couple of additional steps that you will need to follow. It happens sometimes that the SFC scan is unable to fix all the corrupt system files. This will require you to run a DISM Scan or Deployment Image & Servicing Management Scan. This scan repairs corrupt system files that didn't let SFC scan fix do its work completely.
To run a DISM scan, restart PC in Safe Mode with Command Prompt as mentioned above. Once done, type the following command in Safe Mode Command Prompt:
When the DISM scan is over, run the SFC scan again using the SFC command mentioned above. After the SFC command completes, it's time for you to restart your PC again in normal mode. This would probably fix the corrupt Registry error for you.
If the Registry wasn't fixed, give the next method a try.
Fix 5 – Reset Windows 10 (without losing personal data)
If none of the above options is working for you, then here's a sure shot solution to go with in order to fix Corrupt Registry in Windows 10. Here you will reset Windows 10, and by doing so, Windows will be reset like it was new without any Registry error. Although it is a great solution to fix corrupted Registry problem, most people do not want to try this out in the first go. The reason being, when Windows 10 is reset, all the Windows settings will be reverted, and all the programs installed on your PC will be gone. However, you can always make sure that your personal files will not be deleted. By personal files, I mean the files available in other drives than the drive in which Windows OS is installed. So, if you are okay to lose your installed programs, you can go with this method. Here are the steps to follow:
Step 1: From the Method #3 mentioned above, follow the Step 1, Step 2, and Step3 to open the Troubleshoot menu in Windows 10 Recovery environment.
Step 2: From the Troubleshoot menu, select the Reset this PC option.
Step 3: Now, from the next screen, select the Keep my files.
Step 4: You PC will be readied now for a Windows 10 Reset. The Reset Wizard's instructions will easily guide you for a Windows 10 reset.
This process may take several minutes, so let the Windows 10 reset run. It may take more than a couple of minutes, so be patient. Once the reset is complete, try to login to your PC normally and check if corrupted Registry error shows up or not.
Final Words
Registry of your Windows is a very important and sensitive part. It needs to be taken care of delicately. If you found some piece with methods to tweak the Registry manually, do not follow it unless you make sure it is a legitimate process. Also, if you have the slightest doubt about what you are doing, do not proceed.
You can also contact your PC manufacturer's customer care to get Windows 10 Corrupted Registry fixed for you.
Q. How do I register a new product?
A. At HP, we are dedicated to providing you with the best customer experience. By following a few quick steps to register, you can experience quicker service and more efficient support. Simply provide your model number, your serial number, and just a few pieces of information about yourself.
Q. How might my experience with HP be improved by registering?
A: The information HP collects to understand your needs and interests helps HP deliver a consistent and personalized experience. For example, HP may use your registration information to:
- communicate with you about products and services;
- provide service and support;
- update you on new services and benefits;
- provide personalized promotional offers;
- select content to be communicated to you;
- personalize some HP websites;
- allow you to participate in contests and surveys; and
- contact you regarding HP products or services.
Q. Where do I find my product number and/or serial number?
A. Both the product number and serial number are usually located on the original product box. They are also located on the product itself, either on the bottom or the back of the unit.
Q. How can I remove the pop-up that keeps reminding me to register?
A. If you have previously registered, you do not need to register again. Please follow the instructions below to discontinue registration pop-ups.
Windows: Navigate to 'Start'->'Programs'->'Accessories'->'System Tools' and click on 'Task Scheduler.' When the task folder appears, delete any entry that starts with 'Webreg' (i.e., 'Webreg 20031218..')
Mac: Uncheck the box that says 'Remind me later.'
Vista: Right click on 'My Computer'->'Manage'.
Go into 'System Tools'->'Task Scheduler'->'Task Scheduler Library'.
See the entry for scheduled tasks and select the task you want to delete.
Registration pop-ups will start with WebReg.
Click on 'Delete' and select 'Yes'.
Elegantly shut down all your programs and restart your computer.
Q. What if I can't find my product using Search?
A. Please make sure that you are searching on the correct model or product number. It is possible that you may be trying to register a product that has been discontinued. If you recently purchased this product, and you are certain you entered the correct model or product number, please wait a week and try again. The product may not be listed in our systems yet.
Q. What if I forgot my User ID?
Window Registration Windows 10
A. Click the 'Forgot User ID' link. Enter your e-mail address and you will be shown your User ID.
Q. What if I forgot my Password?
A. Click on the 'Forgot Password' link. Enter your e-mail address. You will receive an e-mail message from HP containing a link. Click the link to return to the registration web site. You will be prompted to enter your User ID. Then you will enter and re-enter a new password. If you don't see the message in your Inbox, remember to check your other folders (junk, bulk, unknown, or trash).
Q. What if I get an error that my User ID is taken, when I am trying to create My Account? Casino life magazine.
A. Either someone else is already using this User ID, or you already have an account with this User ID. If this is not your User ID, please choose another User ID. We recommend using your e-mail address.
Q. How can I view or make changes to My Account?
A. Log in to My Account and view your profile. Follow the links on the page for the various changes you can make. For specific questions, please see the instructions below.
Q. How do I change my User ID?
A. Log in to My Account. Click on 'Change User ID', and enter a new User ID and your current password. Then select 'Submit.' We recommend using your e-mail address as your User ID. We also recommend that you do not use spaces, eg. do not use '123 ABC', instead use '123ABC'.
Q. How do I change my password?
A. Log in to My Account. Click on 'Change Password', enter your current password, and then enter the new password twice. Then select 'submit'. We recommend that you do not use spaces, eg. do not use '123 ABC', instead use '123ABC'.
Q. How do I change my address, phone number, or e-mail address?
A. Log in to My Account. View your profile. Click on 'Update my profile', and update your information. Note that currently the systems don't allow you to change your country online. Click on the 'Request Country Change' link below, and send an e-mail requesting this address change.
Q. How do I add or remove myself from HP's contact list?
A. Log in to My Account. View your profile. Click on 'Update my profile', and update your information. Choose 'yes or 'no' to indicate your contact preference for each method of contact. Then press 'Submit.'
Edit Registration Windows 10
Q. How do I change or delete my product information from My Account?
A. Log in to My Account. View your product profile. Select 'Register a product' to add more products. If an existing product is registered incorrectly, select 'Remove from profile' to remove the incorrect entry. Then select 'Register a product' to add it correctly.
TECH SUPPORT
Windows 10 Activation Key
Contact HP

